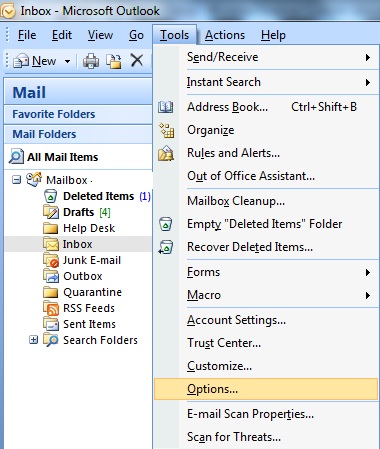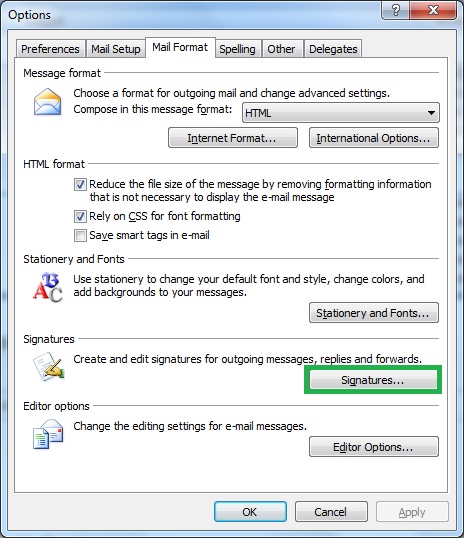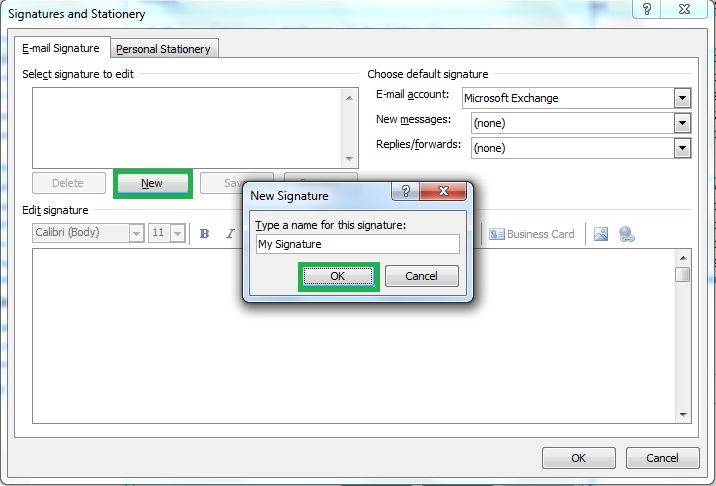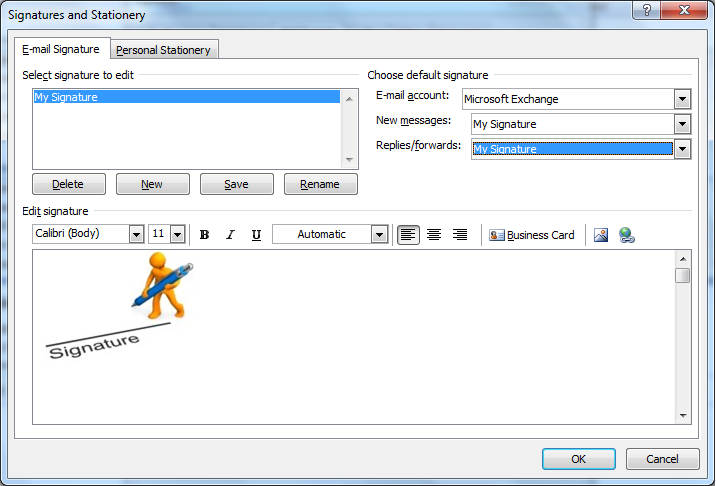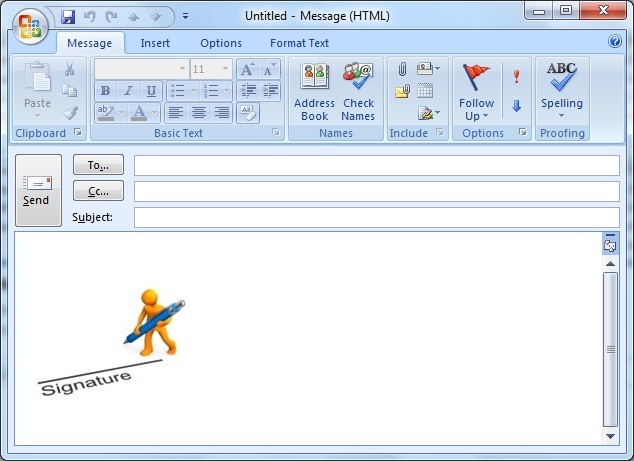This is best way to repeat an image signature or any other text in your e-mail while creating a new message or replying/forwarding an email.
There is no need to write again and again the same thing.
How to Create a Meeting Request as an attached calendar link
You can use following 7 steps to create an image email signature in Outlook 2007.
Step-1: Select “Tools” menu > click on “Options” from the file menu.
Step-2: Go to “Mail Format” tab > click on “Signatures” under Signatures.
Step-3: Go to “E-mail Signature” tab and click on “New” button.
Step-4: Type the name of signature “My Signature or desired name” and click on “OK” button.
Step-5: Now paste photo and write few lines under “Edit Signature” option > click on “OK” button.
Step-6: Now choose “My Signature” in New Message and Replies/Forwards under “Choose Default Signature” and click OK.
Step-7: Click OK again, create a new E-mail message and see the result.
If you want to share your thoughts with us, don’t forget to write in comments.
How to recover deleted E-Mails from Microsoft Office Outlook